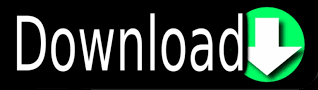
Mac taskbar for windows full#
And to leave full screen, you'll need to click that green button. Now, that's also how you get the green, yellow, and red buttons back. Now you can still access the doc if you move your mouse cursor to the bottom of the screen, and you can access the menus by moving your mouse cursor to the top, and you'll see those menus will appear. In most cases that will switch your window to a full screen view. Then there are these three buttons in the top left corner of most windows, the green, yellow and red buttons. You can also do this on one of the corners, and then you can hold your mouse button down and drag to resize that window.
Mac taskbar for windows windows#
You can resize windows by placing your mouse cursor on one of the edges and you'll see your mouse cursor changes to this double arrow. I can move windows around, just place your mouse cursor near the top edge of a window, hold the button down, drag it around and drop it where you want.

It's the active application, but I can still see the Safari window and I can click on it, which makes that window active. Notice how the contacts window is above any other windows.
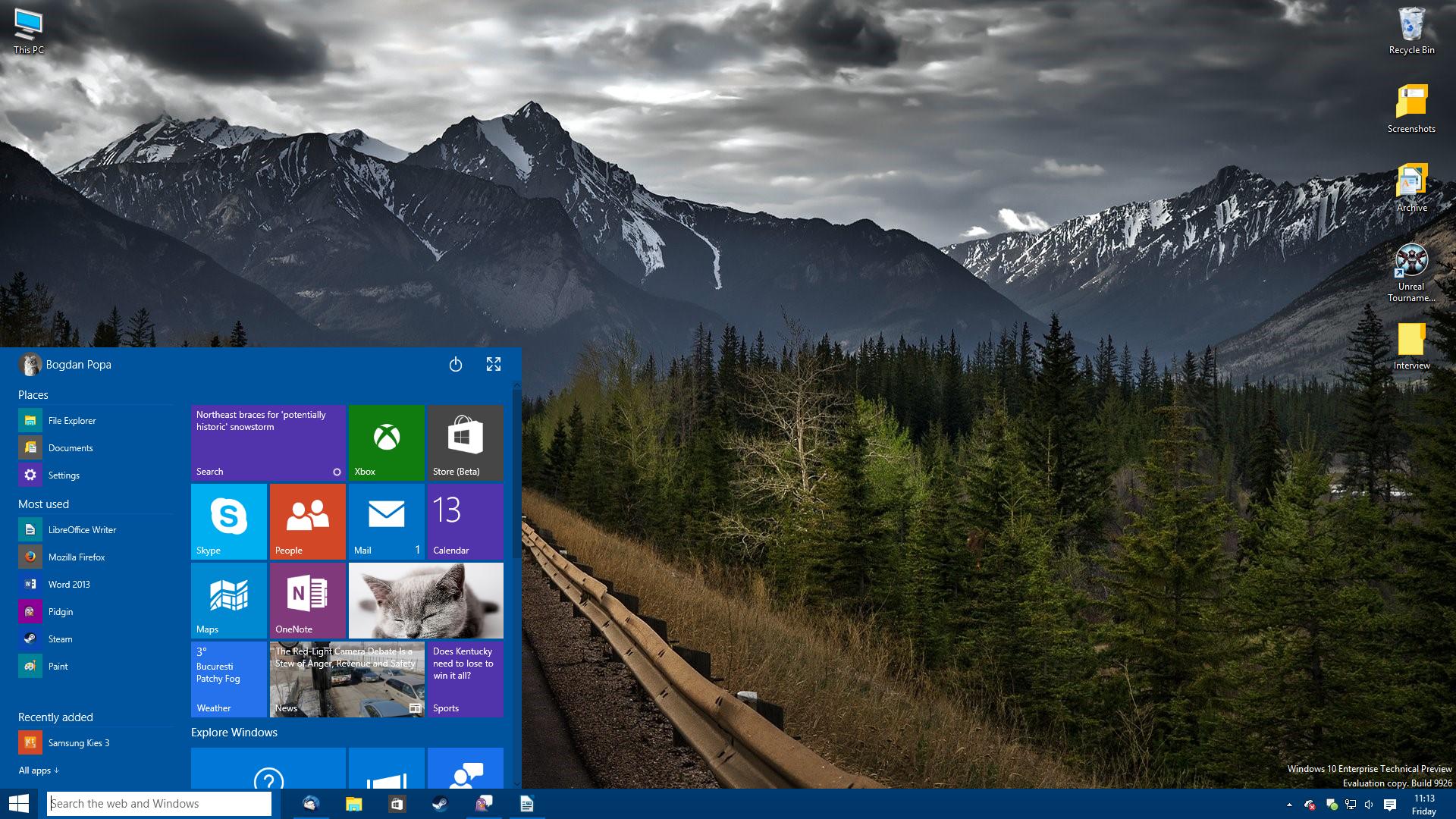
Generally, when you have an application open, it will have a window, that's this big box that represents that application. Once again, you'll see the menus at the top change and the first menu item in that group is for contacts. And if I launch another application, I'll open up the context application from the doc. Edit is where you'll find Cut, Copy and Paste, and you should explore the menus whenever you learn a new application. The file menu is where you will usually find things like Print or Save. Now, if you explore these menus, you'll see some essential commands. But once again, the toolbar over on the right and the system and you over on the left are still the same. File and Edit are menus that generally appear in most applications, but the bookmarks menu, for example, is something that you typically only find in web browsing applications. And the other menu items have changed as well. Now, the first menu item in that group is labeled as Safari that's because Safari is currently taking focus on my screen. And when I do that, we can see that that menu at the top changes. I can find an application there, click on it to launch it. We'll talk about launching applications more later in this course, but I want to launch an application from the dock and the dock is this row of icons down at the bottom. Now, the first menu item in this group is currently labeled as Finder that's because Finder is the only application that's running. The normal menus in the middle will change depending on which application you're running. The system menu all the way over on the left and the toolbar over here on the right are always there. And here you will see the clock and probably a button for Siri and a button for Spotlight, and maybe a few other items. Now on the far right side of the menu bar is this section called the toolbar. And if you click to open that, you're going to find options for Sleep, Shutdown and Restart as well as some other important commands.

Now on the far left side is the system menu it's identified by this Apple logo. If you click on one of them, it opens a menu that gives you lots of commands and options you can activate. They say things like File, Edit, View, and so on. In this row at the top of the screen, you'll find the menus. In this video, I want to introduce windows and menus, which are the primary interface controls that you need to use no matter what you're doing in macOS.
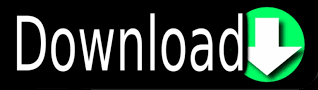

 0 kommentar(er)
0 kommentar(er)
